Send email with delay in Outlook
There can be many occasions when you would want to send emails with a delay. For example, what if you need the email to be delivered on a different time zone, at 3AM your time? Would you stay awake until 3AM just to send that email? This article explains how to send email with delay in Outlook 2013 to 2019.
Delayed Email Delivery in Outlook – How to
Outlook makes it easy for you send an email with a delay: while you are composing the Outlook email, go to the Outlook Options menu and click on the “Delay Delivery” button. This will popup a window with various email settings. Among them, there is a check-box called “Do not deliver before”: simply mark this box and specify a date / time when the email should be delivered:
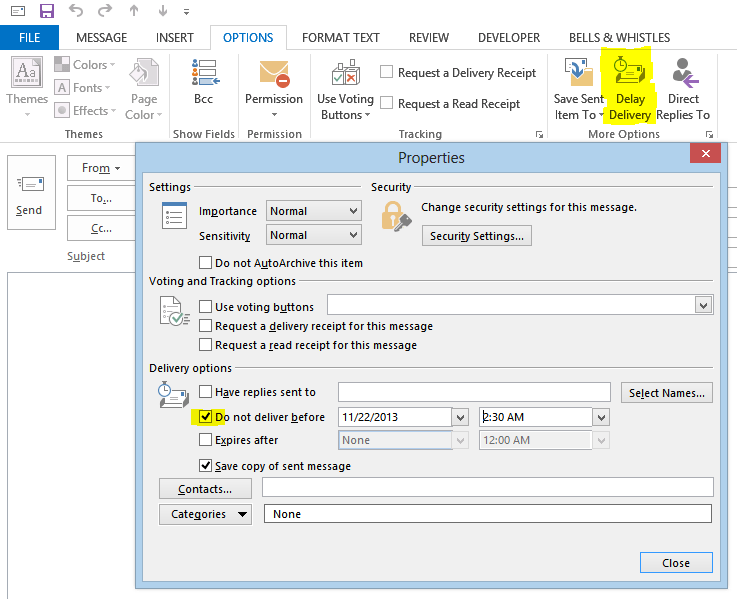
When you are done composing the email, click on the Send button: Outlook will put your email in your Outbox folder. Don’t panic! Even if you perform a Send & Receive action, Outlook will NOT send that email from the Outbox mail folder until the time / date you’ve previously specified.
However, please note that you need to keep Outlook running until the delayed email will be sent. If you close Outlook and the delayed email is supposed to be sent (its date / time has come), the email will not be sent until you start Outlook.
How to send mass emails with delay in Outlook
If you are looking to delay, schedule or queue mass emails in Outlook, you have to use an Outlook add-in. You can use Easy Mail Merge for Outlook to create, schedule, queue, send and manage mass emails in Outlook.
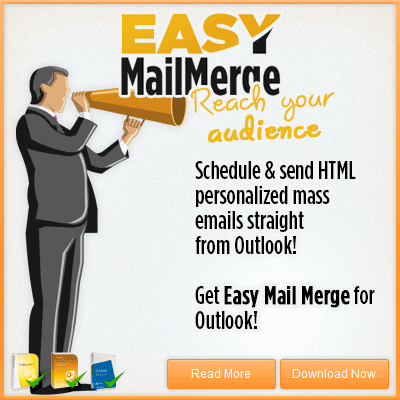


 Bells & Whistles for Outlook
Bells & Whistles for Outlook  Easy Mail Merge
Easy Mail Merge  Auto Reply Manager
Auto Reply Manager  Auto Follow Up
Auto Follow Up 
When you use delay send the time that you wrote the email stays the same. For example if you composed the email at 01:00 but delayed it until 06:00. The email would be sent at 06:00 but with the time on the email of 01:00. Can the time be changed?