How to remove add-ins from Outlook
This tutorial describes four different ways to remove Outlook add-ins from your Outlook installation.
Option 1: remove the Outlook add-in from the Windows Control Panel
This is the best method to remove Outlook add-ins because not only you remove them from Outlook but you also remove their files from your Windows installation.
Almost all Outlook add-ins are actually installed as programs on Windows, which means that they have an entry in your Add / Remove Programs list, from your Windows Control Panel. So you should be able to remove an Outlook add-in using the Uninstall Program feature from your Windows Control Panel.
Also, the Outlook add-in should also have its own Uninstall feature that you can usually find under the Start -> Programs group of that add-in. However, many developers ignore (or choose to ignore) adding an uninstall link…
Option 2: remove Outlook add-ins from within Outlook
If the targeted Outlook add-in is not listed in your Windows Add/Remove Programs list, you can still remove the add-in from Outlook by using the Outlook add-in management interface that let’s you enable or disable add-ins.
To access the Outlook add-ins management window, open Outlook and go to File -> Options (for Outlook 2013 and newer) or Tools -> Options (for earlier Outlook versions) and go the Add-ins section:
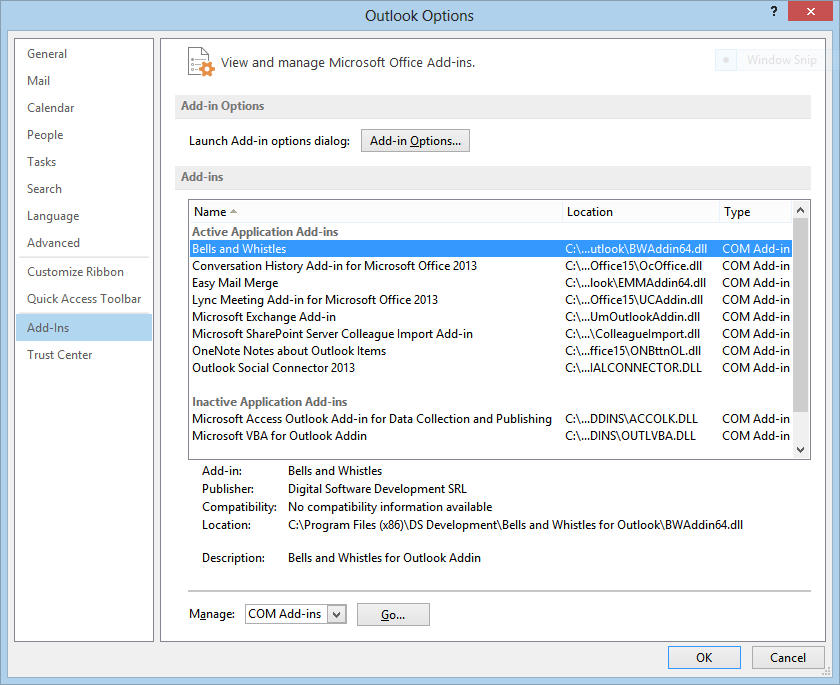
You can’t remove Outlook add-ins directly on the above window, but you can remove them by clicking on the “Go” button located after the “Manage COM Add-ins” text. This will popup a new window which will show all add-ins (enabled and disabled):
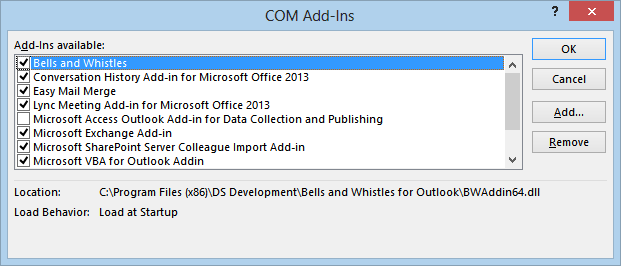
On the above window you can locate the desired add-in and remove it from Outlook. You can remove the Outlook add-in either by un-checking its check-box or by selecting it and clicking on the Remove button.
Attention: if you remove an Outlook add-in using the Remove button, the add-in will be removed completely from the list of available Outlook add-ins. If you later decide to enable it back, it may be tricky to find its library file.
It is important to know that, if you remove Outlook add-ins using this method, the add-ins are not actually deleted from your computer: they are only removed from the list of available Outlook add-ins. They will not load in Outlook anymore, but their add-in files are not erased from your computer.
Option 3: Use the Outlook Add-ins Utility
If you are having problems removing add-ins using the above solutions, we suggest you to try the free Outlook Add-ins Utility that is part of Bells & Whistles for Outlook. All you have to do is to get Bells & Whistles for Outlook and then start the Outlook Add-ins Utility from the Bells & Whistles Windows Start -> Programs Group:
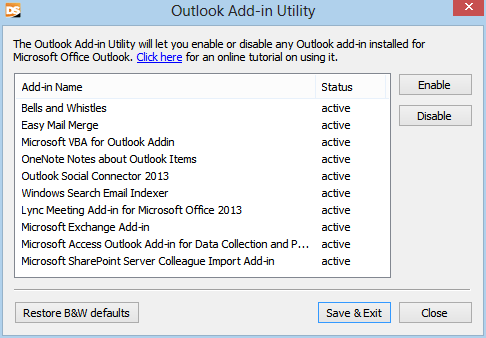
Option 4: Use the Office Store for Outlook Add-ins
Starting with Outlook 2016, you can install certain Office add-ins through the Microsoft AppSource Store. In Outlook, the store can be accessed by clicking on the “Get Add-ins” button displayed on your main Outlook window. These add-ins are NOT displayed in your Outlook COM add-ins window.
To remove add-ins installed from the Add-ins Store, you need to open the store window by clicking on the “Get Add-ins” button then you have to go to the “My add-ins” section. Here you have to click on the three dots displayed next to each installed add-in and choose to remove it.
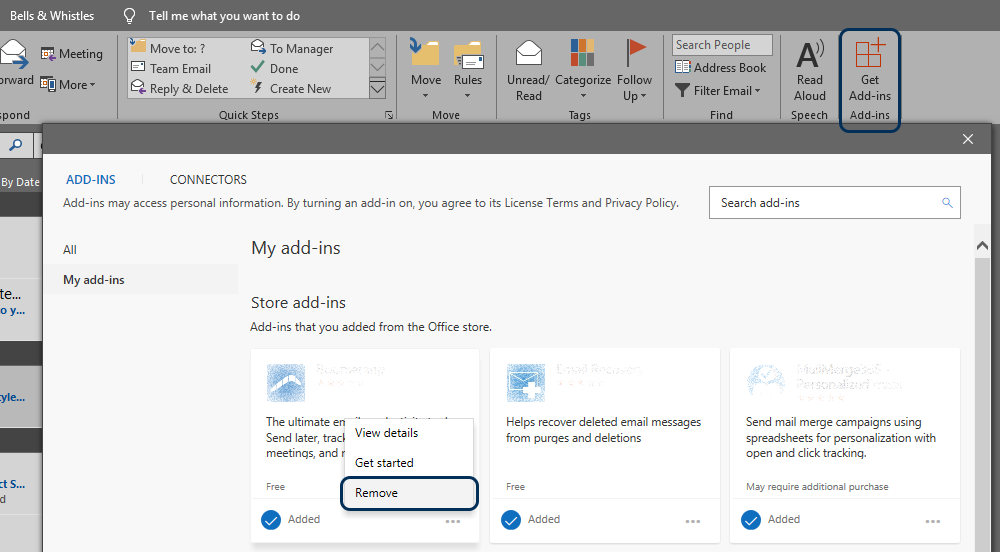


 Bells & Whistles for Outlook
Bells & Whistles for Outlook  Easy Mail Merge
Easy Mail Merge  Auto Reply Manager
Auto Reply Manager  Auto Follow Up
Auto Follow Up 
[…] – uninstall the faulty add-in (here is a tutorial about how to properly remove Outlook add-ins). […]
[…] you looking to disable / remove Outlook add-ins? Starting with Outlook (Professional) 2013, Microsoft introduced a new, easier way to troubleshoot […]