Mail Merge Errors & Solutions
Easy Mail Merge is an Outlook add-in designed to compose and send mass customized emails from Outlook. This articles answers the most frequent mail merge errors reported by Easy Mail Merge users. These issues are grouped in two categories: errors reported when composing & generating the mail merge emails and issues encountered while sending the mail merge emails from Outlook.
Mail merge errors while composing the email
1. Easy Mail Merge didn’t import all data columns as mail merge fields
This issue usually happens when the mail merge session is using a CSV file for the mail merge fields. Most likely, Easy Mail Merge didn’t import all columns because the CSV columns are not properly delimited using the standard comma separator. See this tutorial on how to properly format a CSV file.
2. The “invalid property” error message
When you preview or generate the emails, you may receive an “invalid session property” error message similar to the following one:
 The above error message is triggered when the inserted mail merge field name (delimited with the ^ separator) does not match a field name from the imported mail merge data. This usually happens if you manually edit the field name in your Outlook email (add / remove characters, spaces, etc). To solve it, the easiest solution is to delete the mail merge field from your email and re-insert it from the Easy Mail Merge fields menu:
The above error message is triggered when the inserted mail merge field name (delimited with the ^ separator) does not match a field name from the imported mail merge data. This usually happens if you manually edit the field name in your Outlook email (add / remove characters, spaces, etc). To solve it, the easiest solution is to delete the mail merge field from your email and re-insert it from the Easy Mail Merge fields menu:
 If re-inserting the field doesn’t solve the problem, try changing the email format (from the Outlook Format Text menu).
If re-inserting the field doesn’t solve the problem, try changing the email format (from the Outlook Format Text menu).
Mail merge errors while sending the email
1. Outlook timed out while sending the emails
If you receive a timed out error while sending the mail merge emails, most likely you configured the Send Rate (from the Easy Mail Merge Send Options window) to connect too often to send the emails. For example, if you opted to send 1 email every 2 seconds, Outlook may not have enough time to finalize a Send process while the next Send process comes in, after only 2 seconds. Also, avoid starting a manual Send & Receive job while Easy Mail Merge sends the emails. The more mail server connections you attempt at a time, the more likely it is for Outlook to trigger a time out error (because the outgoing mail server can’t respond to all these requests). To prevent these time out errors, simply configure the mail merge session to generate more emails per Send job (like 30 per 60 seconds, which results in the same amount of emails per minute as sending 1 email every 2 seconds, but it doesn’t force Outlook to connect to the server for 30 different Send tasks).
2. Easy Mail Merge generated X emails, then it stopped
Most likely, you have marked the option to limit the number of Outbox emails using the Queue option. For example, if you chosen to Queue at most 200 emails, Easy Mail Merge will generate 200 emails, then it will wait for Outlook to send them before generating new mail merge emails. If your Outlook Send & Receive schedule rate is set to 30 minutes, Easy Mail Merge will have to wait 30 minutes for Outlook to send the emails, before making new ones. To solve it, please increase your Queue rate or decrease the Outlook Send & Receive schedule period.
3. The mail merge emails are not sending (not leaving the Outbox Outlook mail folder)
If you didn’t specify any Send Rate and your emails are stored in your Outbox mail folder without being sent, it simply means that Outlook didn’t yet trigger a scheduled Send & Receive job, to send the emails. To fix it, change your Outlook Send & Receive period to a lower value (like 5 minutes, instead of the default 30 minutes value).
To change the Outlook Send & Receive scheduled period, open the Outlook Options window (located under the File menu for Outlook 2010 – 2019 or under the Tools menu for earlier Outlook versions), then go to Advanced -> Send / Receive -> change the value for “Schedule an automatic send / receive every”:

If the above solutions didn’t solve your Easy Mail Merge issue, please drop us an email at support@outlook-apps.com or simply post a comment to this article using the below comments system.
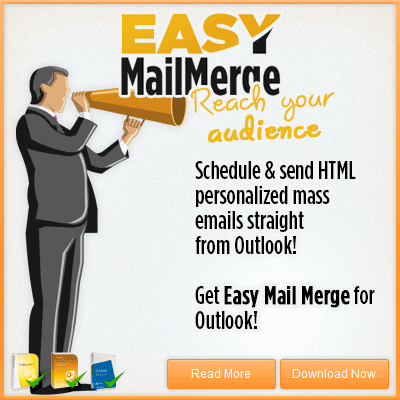


 Bells & Whistles for Outlook
Bells & Whistles for Outlook  Easy Mail Merge
Easy Mail Merge  Auto Reply Manager
Auto Reply Manager  Auto Follow Up
Auto Follow Up 
Leave a Reply
Want to join the discussion?Feel free to contribute!