How to disable images in Outlook
When you install Outlook 2010 / 2013 or newer, it automatically disables images in emails that you are receiving. Images are disabled for security reasons, as they are widely used by spammers to validate email addresses by loading a special image inside the email content: if that image file gets downloaded from the spammer’s server, then obviously the related email address (your address) is valid & in-use by someone.
When you click on an email with images, you can easily enable images for that email, for that email sender or for the sender’s domain name:

You can also choose to enable images for all emails by changing the Automatic Download Settings, as seen in the above image.
However, once you made your choice, Outlook will later hide these options so you have to figure out how to reach them again, if you need to change your image downloading settings again.
How to disable images for your Outlook profile
If you initially chose to let Outlook download images for all incoming emails, you can change this setting in Outlook 2010 or 2013 by going to the Outlook File menu -> Options -> Trust Center -> Trust Center Settings -> Automatic Download: mark the box that says “Don’t download pictures automatically in HTML e-mail messages or RSS items”:

How to change the Safe Sender / Domain preferences for disabled images
If you enabled images for a selected sender or domain name, you can later change your preferences by removing that sender or domain name from your Safe Sender / Domains list. To manage this list on Outlook 2010 / 2013, you need to go the Outlook main Inbox window -> click on the Junk icon located in the “Delete” menu section -> click on Junk E-mail Options:

Outlook will popup a new window with your Junk E-mail options. On this window go to the Safe Senders tab and add / edit / remove email addresses or domain names. For example, if you want to enable pictures in emails from all emails send from any email Outlook.com account, simply add @Outlook.com to that list. If you want to disable pictures for them, remove the Outlook.com list entry.

Please note that the Safe Senders list will disable / enable images in emails only if you also enabled the option “Permit downloads in e-mail messages from senders and to recipients defined in the Safe Senders and Safe Recipients Lists”. You can enable or disable this option from the Automatic Download section of the Outlook Trust Center Settings window (see the second screenshot from above).
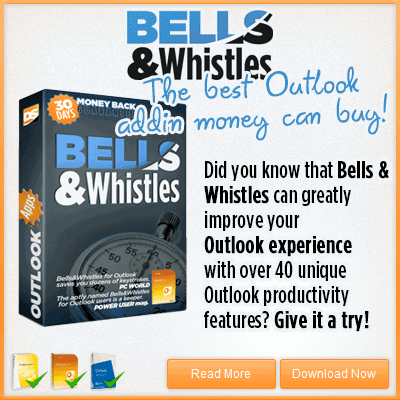

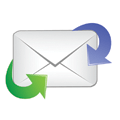

 Bells & Whistles for Outlook
Bells & Whistles for Outlook  Easy Mail Merge
Easy Mail Merge  Auto Reply Manager
Auto Reply Manager  Auto Follow Up
Auto Follow Up 
Leave a Reply
Want to join the discussion?Feel free to contribute!