Why & how to add ALT text to images in Outlook emails
If you send Outlook emails with images – and especially if you send marketing emails with images – you should want to be able to add alternative (ALT) text for your images. Most modern email clients don’t show images by default, so by adding ALT text you can describe your image even if the image itself is not displayed. For example, if your image should show a “Buy now” graphic, you can add a “Buy now” ALT text and make your email readers understand how to buy even if images are not displayed.
This article shows how to add ALT text to images in Outlook 2013 – 2019.
ALT vs Title attributes in emails
The ALT and Title texts are HTML image attributes that can be specified to any image loaded from HTML code, including emails. Obviously, you need to format your email as HTML (not plain text), otherwise you can’t even add an image in your email, anyway.
Don’t confuse the ALT text with the Title text: the “title” text is not displayed by email clients if the related image is not downloaded, so it’s useless for our goal. The Title text is displayed only if the actual image is also displayed and you hover the mouse cursor over the image. Outlook lets you specify “ScreenTip” text which is basically the image Title attribute text. To specify the ScreenTip / Title text in Outlook email images, simply right click over the desired image (while you are composing the email) and choose Hyperlink, then click on the ScreenTip button and enter the desired text.
So, can I add ALT text to images in Outlook?
Yes, you can! To add ALT text to an Outlook email image, you have two solutions:
1. Use the Outlook 2013 image format properties
After you insert the image in your email, select it by clicking once on it and then right click to open the image menu: on the right click menu, select Format Picture. Outlook 2013 will open a new menu on the right side of the email editor, with the image formatting options. Choose Layout & Properties and the select the ALT text option:

Note: according to our tests carried with Outlook 2013 15.0.4517.1003, there seems to be a bug in the way Outlook inserts the ALT text. You would expect the Title (on the Picture Format properties) to refer to the HTML image Title attribute, but it doesn’t! Both the image Title and Description texts are added inside the ALT attribute text, including the words Title & Description. We’re not sure why Outlook handles it like this… probably because the picture format features are imported from MS Word and probably Word uses the Title & Description texts differently. But this behavior causes the ALT text to loose its effect, since Outlook always adds “Title:” and “Description:” in front of your actual ALT text, in your outgoing email, making the text to look less user friendly.
2. Use an external HTML template
A much cleaner approach is to create your email content using an external HTML editor, specify the image ALT text in the HTML code, then import the HTML file as an Outlook template. Then you can create a new Outlook email using that template and Outlook will include the ALT text of your image(s).
Here is a tutorial explaining how to create and add HTML templates to Outlook.
With and without ALT texts – examples
Let’s say you are sending an email that contains a “Buy now” link placed over a set of product boxes.
How the email is ought to be displayed
Here is how the email is supposed to look like, IF the user allowed images to be downloaded in the email message:

The same email without ALT texts and with disabled images
Below is the same email received in Outlook, if images are blocked (which is the default setting in most email clients) AND IF there is no ALT text to the product boxes. As you can see, a person viewing this email would have no idea that products can be ordered by clicking on the left-top image:

Here is the same email received in the Gmail web email client, with the same settings (no ALT texts, images disabled). Gmail doesn’t even show the image placeholder, making it impossible for the person viewing the email to know that an image is supposed to be there (not to mention its hyperlink):

The same email without images, but with ALT texts
And here is the same email in Outlook and Gmail, with images disabled, but with the ALT text “Buy our products” added to the product boxes image properties.
The email viewed in Outlook with ALT text added (Outlook still shows the warning text, but you can notice the “Buy our products” text inside the placeholder of the first missing image):

The same email with ALT text, viewed in Gmail:

As you can see above, because of the image ALT text, Gmail shows a nice & clear “Buy our products” link where the image is ought to be.
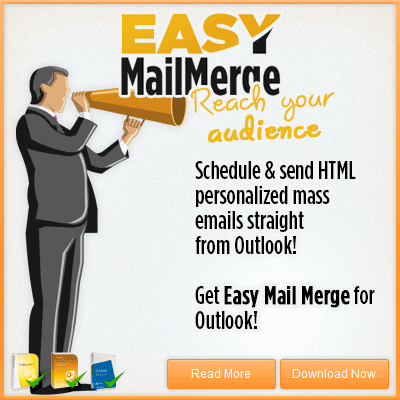

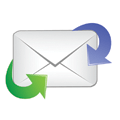

 Bells & Whistles for Outlook
Bells & Whistles for Outlook  Easy Mail Merge
Easy Mail Merge  Auto Reply Manager
Auto Reply Manager  Auto Follow Up
Auto Follow Up 
How do I add a hyperlink to and HTML image on and outlook email template? For example, the image says “click here” and I want the hyper link to be a specific website.